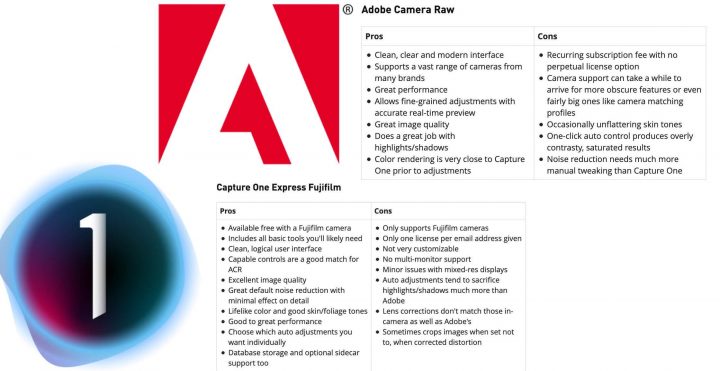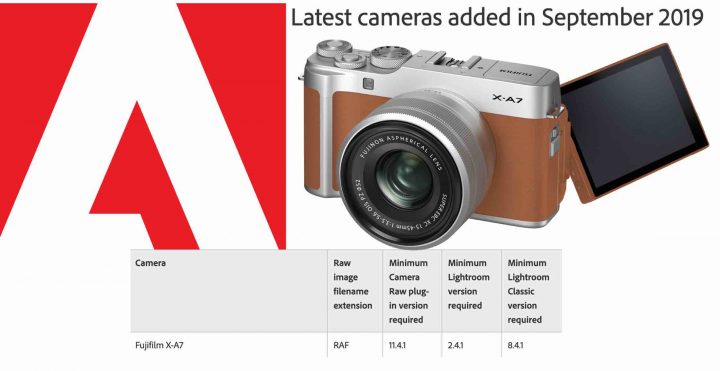The Perfect Exposure
Exposing and Editing RAW Files the Right Way
The path to technically optimal images leads through two stages: the best possible RAW exposure and competent post-processing. That’s why my Fuji X Secrets RAW workshops deal with both aspects equally.
From time to time, participants submit images to my RAW workshops that have been exposed incorrectly. Usually, this is because they want to compensate for their exposure error by processing the RAW image and “salvage” it somehow. This is based on a misunderstanding: RAW processing is not primarily intended as a rescue expedition to improve the technical (and sometimes also creative) mishaps of photos that have turned out badly. Although this may well be possible in individual cases, our goal should be to deliver RAW files that are as technically well exposed as possible. Then we can process them with all the skill at our disposal to make the most out of them.
Garbage In, Garbage Out
The quality of the captured RAW data determines what you can achieve with them in the RAW converter. A simple rule applies: The more light the camera can capture in a shot, the technically superior the image will be. So, do you overexpose vigorously? Of course not! A shot with blown-out highlights that cannot be recovered in the RAW converter is not attractive.
The principle of letting as much light hit the sensor as possible is thus limited by the fact that image-critical highlights in the scene should not be destroyed by the exposure. The photographer decides what is image-critical, not the camera. For a technically pristine image, it is always better to control the camera – rather than being controlled by it.
The Correct Exposure
To set the optimal exposure for a scene, we need some help. Fujifilm’s mirrorless X and GFX Series cameras have several things going for them in this respect:
- The live view usually (not always!) displays a WYSIWYG preview of the JPEG shot – and thus also serves as an exposure preview.
- Respectively, the RGB histogram shows the brightness distribution of the JPEG for each individual color channel.
- A blinking overexposure warning indicates overexposed (blown-out) areas in the live view.
- Spot metering allows pinpoint brightness measurements for isolated areas in manual exposure mode (M).
Since the live view, the histogram and the blinking overexposure alerts always refer to the JPEG to be generated by the camera (and not to the RAW data), they are based on the JPEG settings that apply at the time. So, it does make a difference which film simulation, contrast or white balance setting is currently in effect. This allows us to specifically find in-camera JPEG settings that are closest to the potential of the RAW data – let’s call them “JPEG settings for RAW shooters”.
Live view, histogram and overexposure warnings depend on the currently selected JPEG settings of the camera. The image above shows the factory settings of an X-H1, the one below our custom “JPEG settings for RAW shooters”. For the live view and the histogram to correspond as closely as possible to the exposure of the RAW file, I recommend low-contrast JPEG settings with reduced color saturation.