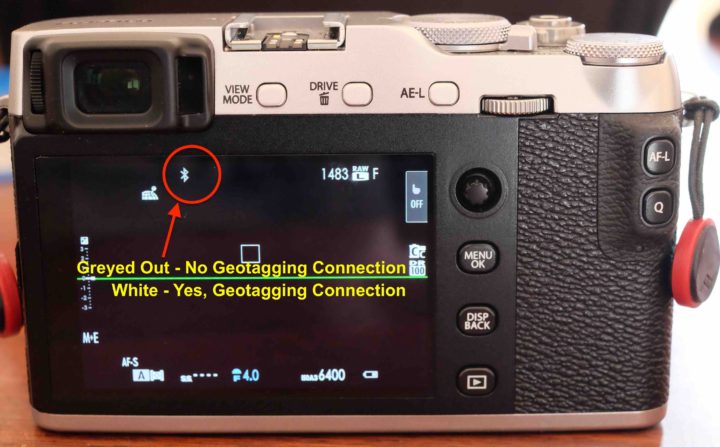TESTED: Fujifilm Real Time Geotagging via Bluetooth. Quick Guide and Some Tips + Auto Image Transfer
Fujifilm Auto Geotagging
Back in October, I told you that Fujifilm will release a new firmware update for real-time geotagging within 2017. Well I was wrong… it came 15 days later ;) .
The bluetooth on the X-E3 is one of the reasons I went for the X-E3 instead of any other Fujifilm camera. I really want auto-geotagging, and I knew Fujifilm’s Kaizen approach will bring it to my X-E3 one day. And now it’s here. And I’m super-happy!
I have immediately tested the new geotagging and first feedback is… it just works fine :)
But there are some settings and a few things you want to make sure to check out to make it work properly. So here is a little guide and some tips.
Follow these steps to avoid bad surprises ;)
Geotagging Settings
I will go quickly through the settings you have to make on your camera and smartphone.
If not set correctly, you won’t be able to use auto geotagging.
STEP 1 – Update Your Firmware
First and foremost, make sure you have the latest firmware for Fujifilm X-E3 and the Camera Remote App.
- Fujifilm X-E3 Firmware ver 1.10
- Camera Remote App 3.1.0 or higher at iTunes here and Google Play Store here
STEP 2 – Camera Settings
Paring your camera with your smartphone or tablet:
- activate bluetooth on your smartphone
- in your camera go to “Set Up” → “Bluetooth Settings” → “Pairing Registration”
- activate your Fujifilm camera remote App and select “Paring Registration” → “Choose the camera for pairing” → in my case “Fujifilm X-E3”
- Now the pairing is done, and the camera will ask you if you want to set time and date taken from your smartphone. Click “Menu/OK” if you want time and date of your camera synched with your smartphone.
- A guide including screenshots (for X-E3) can be found at my dropbox. You can also go to Fujifilm’s manual page to download the manual for your camera.
Once you paired the camera, make sure to go into your camera menu:
- “Set Up” → “Connection Settings” → “General Settings” → “Geotagging” → “ON“
- “Set Up” → “Connection Settings” → “Bluetooth” → “Bluetooth ON/OFF” → “ON“
- “Set Up” → “Connection Settings” → “Bluetooth” → “Smartphone Sync. Setting” → Select the option you prefer between “Off“, “Time“, “Location” or “Location and Time“. I have selected “Location and Time“
STEP 3 – (Recommended) App Settings – for iPhone
Go to your app settings and make sure that “allow location settings” is switched to “while using the app” or “always“. I have it set on “while using the app“, as you can see here.
The second thing I did is not mandatory, but I prefer to have it this way. I have set the notification banner for the Camera Remote App to “persistent“, as you can see here. This way I always see a nice little blue banner at the top, that shows me everything is fine and that the Remote Camera App is following my location.
STEP 4 – Connecting camera and Smartphone
- Start the Camera Remote App on your Smartphone
- Turn on your bluetooth equipped Fujifilm camera
- Turn on Bluetooth on your Smartphone
- The camera and smartphone will now automatically connect and start geotagging your images
Field Test
How Fast do Camera and Smartphone Connect for Geotagging?
+
Connection Issue
How fast do camera and smartphone connect for the geotagging? Here is my experience:
- 5 seconds after activating bluetooth on your smartphone, with the Remote Camera App already running and your Fujifilm camera already switched on
- 10 seconds after switching on your Fujifilm camera, with the Remote Camera App already running and bluetooth on Smartphone already switched on
- 10 seconds after re-activating your camera from standby
- Never, if you activate the Remote Camera App only after you already switched on bluetooth on your phone and turned on your Fujifilm camera. In this case, switch off bluetooth completely, and turn it on again.
So my recommendation is to switch on your camera first, then launch the Camera Remote App on your smartphone, and only at the end turn on bluetooth on your smartphone for fastest 5 second connection.
In no case, the last thing you should launch is the Remote Camera App. At least on my devices, this won’t establish geotagging connection.
How Do I see that Everything is fine?
You have 3 visual elements, that show you that your connection is fine, and you are correctly auto-geotagging your images:
- little white bluetooth symbol on your camera display (if there is no real time connection, the bluetooth symbol is grayed out)
- blue point on the camera remote app (if there is no connection, you will see a red triangle)
- blue notification bar, that the Camera Remote App is following your location. If you set it to “persistent“, as I explained in the smartphone settings section above, you will see it for the entire time that your Camera Remote App is tracking you.
There is also a “location data status download“ icon, which initially flashes red and stops to flash and gets white as soon as you establish auto-geotagging bluetooth connection. But that’s not a reliable indicator if real time geotagging is still working, since it remains white, even if you switch off bluetooth on your smartphone. It just applies the last known coordinate to all images you are going to take. If you didn’t use the camera for longer, then it will flash red again, which means he’d like new, fresh geotagging data. More about it below in the “Any Issues” section.
I usually just checked that the bluetooth symbol on the camera is white. Sometimes I checked my smartphone, to see if there was still the blue notification bar, that showed me that Camera Remote App was still tracking me.
But normally, as soon as you lose real time geotagging tracking, the white bluetooth symbol will gray out.
Readers Question: How often Does it Track?
Continously. I moved just a few meters, and the GPS data on my images changed. Whenever I pressed the shutter, the Fujifilm X-E3 synchronized the coordinates with whatever my smartphone said in that specific moment I took the image.
Any Issues?
You have to be aware of one thing.
If for some reason you disconnect your geotagging tracking (for example you switched off bluetooth on your smartphone), your Fujifilm camera will continue to geotag all your images with the last coordinate it has tracked.
Depending on the situation, you may want this or not.
If you don’t want it, then you have either to re-establish geotagging connection, or tell the camera not to geotag images anymore (“Set Up” → “Connection Settings” → “General Settings” → “Geotagging” → “OFF“)
What’s the advantage of geotagging via bluetooth?
The bluetooth connection uses significantly less battery power than WiFi.
That’s ideal if you are for example travelling, and need the battery of your smartphone to last the whole day.
Auto Image Transfer
Also new… the Auto Image Transfer.
You can now tell your camera to transfer all JPEG images to your smartphone or tablet. RAW files and videos can not be transferred.
You enable this feature by going to the camera menu in “Set Up” → “Connection Settings” → “Bluetooth Settings” → “Auto Image Transfer” → “ON“.
The default setting resizes all JPEGs to 3MB. If you want to transfer the full size JPEG, go to “Set Up” → “Connection Settings” → “General Settings” → “Resize Image for Smartphone 3M” → “OFF“.
Now that you have set your camera for “Auto Image Transfer” and established bluetooth connection with your smartphone, the camera will start keeping track of every single image that it will transfer to your phone as soon as you switch off your camera.
The procedure is the following
- Set your camera bluetooth for “Auto Image Transfer” as mentioned above
- take pictures
- If you want to start the transfer, turn off your Fujifilm camera
- As soon as your camera turns off, the indicator lamp will start flashing
- You will get a notification on your smartphone by your Camera Remote App, that tells you to switch on WiFi and to connect your smartphone to the WiFi of your Fujifilm camera
- Once connected via WiFi, the image transfer will start and as soon as it ends, you will get another notification that the transfer is completed. The indicator lamp on your Fujifilm camera will stop flashing.
That’s All Folks
So guys, I didn’t really have much time to test it, but these are my initial findings so far. I hope it was a bit useful for some of you out there.
Personally I’m very happy to have this option now, and so far it seems to work decently.
But let me know what you think about and if there are some tips & tricks I could add in this list.
have a great start in your week,
![]() Facebook, RSS-feed, Twitter and Instagram
Facebook, RSS-feed, Twitter and Instagram